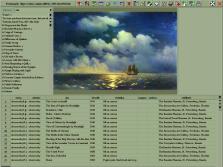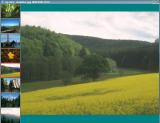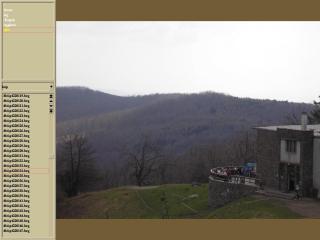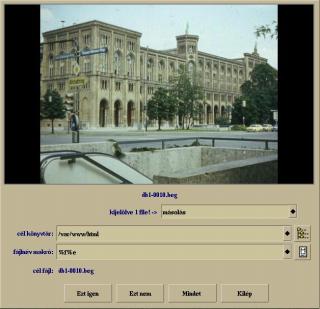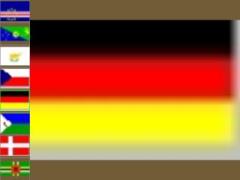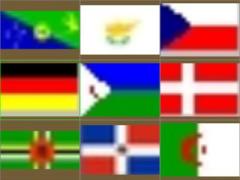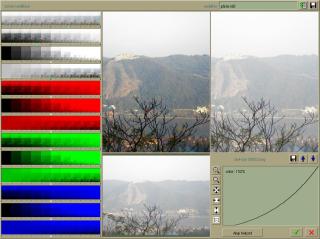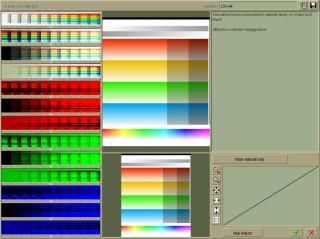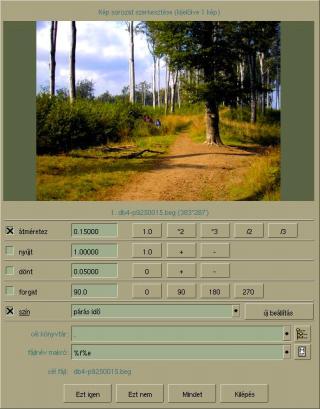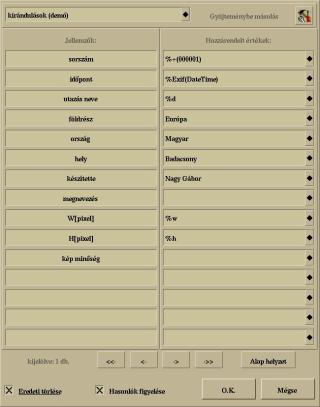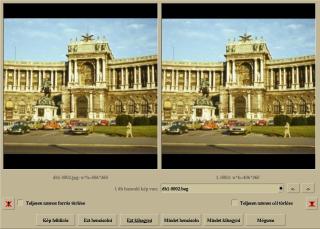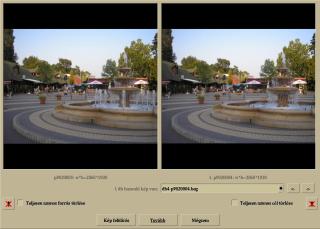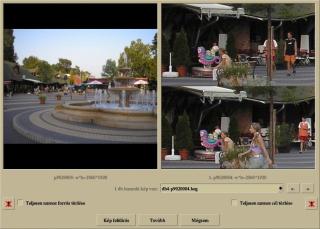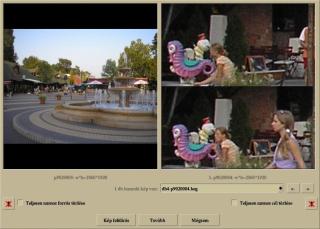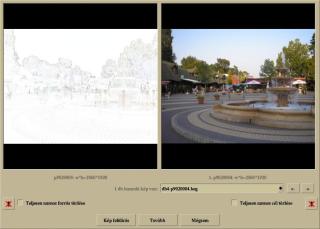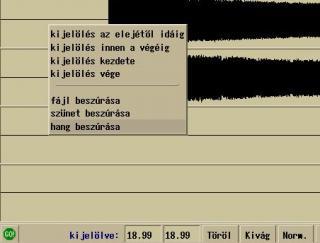|
NG-XIM
Kép, videó és hang néző, rendező és
szerkesztő, WEB bemutató készítő
|
|
Újdonság: jelszókezelő !
Letöltés:
Linuxos PC/Laptopra
Windowsos PC/Laptopra
Androidos telefonra
A program használatát bemutató videók találhatók itt: Angol tanulás szórakoztatóan
A DVB-T/C/S tuner és online TV vétel lehetőség használatáról itt: ng-dvb
|
Tartalom:
|
Pillanatképek:
|
|
Használatról
röviden:
Indítás,
parancs-sori kapcsolók
Fömenü
Billentyű
parancsok
Fájlok –
könyvtárak rendezése:
Directory-tree több
szintjének egyidejű kezelése
Fájlok szűrése,
kijelölése, keresése
Fájlok törlése a
lemezről, vagy a listából
Fájlok másolása,
áthelyezése, átnevezése, szimbolikus link
Fájl listák
készítése
Makrók
Képek
kezelése:
Képek
nagyítása-kicsinyítése, forgatása az egérrel
JPEG képek
veszteségmentes módosítása
Színek állítása
Szín kalibráció
Képek nyomtatása
Képek konvertálása
(pl. *.tif -> *.jpg )
Átméretezés,
forgatás,... több képen egyszerre
Kép
bemutató lista készítése és átrendezése
Kép, hang és
videó fájlok gyűjteménybe rendezése
Új gyűjtemény
létrehozása
Táblázatos
megjelenítése ( keresés, rendezés dátum, hely, téma vagy más
jellemzők szerint )
Térkép üzemmód (
keresés geometria elhelyezkedés szerint )
Válogatás a
képekből
Sorba
rendezés
WEB
bemutató készítése képekből
Képek
összeheasonlítása, hasonló vagy ismétlődő képek kiszűrése
Hang és videó
fájlok:
Hang lejátszó
lista
Hang felvétel
Hang szerkesztése
Videó fájl
szerkesztése
|

Könnyen áttekinthetjük könyvtárainkat
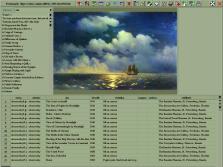
Táblázatos megjelenítés a gyűjteményekhez

A képeket egy térképen is bejelölhetjük

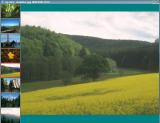
Sokféle
nézet közül lehet választani
|
Használatról
röviden:
- A program képek és videók megtekintésére és zene
meghallgatására módosítására használható. A png, gif, tif fájlok
kezeléséhez a convert, a *.crw RAW fotó fájlokhoz a dcraw, az audio
és videó fájlokhoz pedig az ffmpeg csomagot is telepíteni kell.
- A program nem csak fájlok nézegetésére, hanem a
kezelésükhöz kapcsolódó fájl műveletek (másolás, átnevezés,
áthelyezés, szimlink) elvégzésére és könyvtárak átrendezésére is
használható. Ez a tulajdonsága nem csak kép, hanem bármely más fájlok
esetén is hasznos lehet.
Pl. egy kattintás a jobb egérgombbal egy könyvtár
nevén megnyitja az egész könyvtárstruktúrát. (Egy listába kigyűjti a
könyvtár és összes alkönyvtárainak valamennyi fájlját.) Ezután az
áthelyezési művelettel pl. a fényképezte/dátum/képsorszám elrendezésű
könyvtárszerkezetet egyetlen paranccsal átrendezhetjük
új_könyvtár/fényképezte-dátum-képsorszám fájlneveken közös
könyvtárba. (De természetesen ennek fordítottja is megtehető.) Ha
ugyanezt szimlinkkel csináljuk, akkor mindkét szempont szerint
nézegethetők a fájlok. Ha a fenti példa szerint
új_könyvtár1/fényképezte_dátum_képsorszám és
új_könyvtár2/dátum_fényképezte_képsorszám fájlnevekkel is csinálunk
szimlinket egy könyvtárszerkezetről, akkor két különböző szempont
szerint sorba rendezve is megnézhetjük képeinket.
- A program lényeges újdonsága, hogy a képeket
gyűjteménybe tudja rendezni, és így
könnyen kereshetők és rendezhetők lesznek. A gyűjtemény a fenti
többszempontú sorba rendezési példa jelentős továbbfejlesztéseként
képzelhető el. Akinek sok képe van, annak feltétlenül ajánljuk a
kipróbálását.
A program új tulajdonságai az első bemutató
gyűjtemény letöltésével könnyebben megismerhetők. Első letöltésre
elsősorban a deb, vagy rpm csomagokat javasoljuk. Ezek az első
demó gyűjteményt és a programot is tartalmazzák. Installálás után a
disztribúciótól függően az ng-xim vagy programot kell
elindítani, majd megnyomni az „F4” billentyűt (táblázat),
és az „F6” -ot (térkép). Érdemes kipróbálni a WEB
bemutató készítést is (csak néhány másodpercet vesz igénybe). Ehhez a
képek kijelölése után az „F10” billentyűt kell megnyomni.
Letöltés->
Indítás,
parancs-sori kapcsolók:
A program indítása: ng-xim
[kapcsolók] [fájl] formában történhet. Ha nem adunk meg
paramétereket, akkor a legutóbbi beállításoknak megfelelő könyvtárban
és üzemmóddal indul el a program.
A kapcsolók a következők lehetnek:
-home=path a
program a megadott útvonalat használja mint home könyvtár. (Ez csak
az első paraméter lehet!)
-0 meghívás
más programból képmegjelenítésre (pl. mc-ből) -> A kép azonnal
megjelenik, és Esc-re kilép rákérdezés nélkül.
(pl. ng-xim -0 -s -d
-f=kép fájlnév)
-CharSet= a
karakter készlet kijelölése (pl.:
-charset=*times*bold*-r-*24*iso8859-2*)
-d
directory-panel látszódjon
-v=(1-12) view
mode – megjelenő képek száma, 1:egy kép, 2:8+1 kép, 3:3*3
kép,... ,12:12*12 kép. A -d kapcsoló mellett nem használható.
-s strech mode
– kép automatikus méretezése
-w fullscreen
teljes képernyő
-m=(3-6) mode
– Csak képgyűjtemények esetén adható meg. 3:szerkesztés,
4:táblázat, 5:kép, 6:térkép
-r random
véletlenszerű léptetés
-t=time
[sec/msec] automatikus képváltás sebessége (ha time>=50, akkor
msec)
-c=(0-12) kép
váltás fajtája: 1:lentről fel, 2:fentről le, 3:balról jobbra, …
,12:véletlenszerűen váltakozva az előzőek
-f=filter fájl
szűrő
-a hang
lejátszás bekapcsolva
Példák:
ng-xim -w -s -r -t=5
-c=12 -f=*.jpg /home/ng/kepek/001.jpg
ng-xim -s -t=3500 -c=1
-f=*.jpg /home/ng/kepek/001.jpg
A fenti első parancs-sor teljes képernyőn,
véletlenszerű sorrendben 5 másodpercenként léptetve levetíti a
könyvtár jpeg képeit. A második sor szerint a léptetés 3500 msec,
azaz 3,5 sec időközönként történik.
Főmenü:

Ha az egeret az ablak felső éléhez húzzuk, vagy
lenyomjuk az „F2” billentyüt, akkor a fenti főmenü
jelenik meg.
A baloldali hosszú gomb felirata az aktuális
gyűjtemény vagy könyvtár nevét mutatja. Ha a bal egérgombbal ide
kattintunk, akkor a gyűjtemények váltására vagy keresésére szolgáló
panel nyílik meg. Ha viszont a jobb gombbal kattintunk, akkor a fájl
listák betöltését vagy mentését segítő menü jelenik meg.
A további gombok funkciója balról jobbra haladva:
teljes fájllista betöltése, beállítások, szerkesztés menü, táblázat
mód, nézet menü, térkép mód, fájl(ok) törlése a listából, fájl(ok)
törlése a lemezről, sorba rendezés, automatikus léptetés beállításai,
hang lejátszás beállításai, fájl és directory menü, … Az
egeret megállítva egy gomb felett, funkciójára utaló kis felirat
jelenik meg.
Ha az egeret lehúzzuk a menüpanel alá, akkor a
főmenü automatikusan elrejtődik.
Billentyű
parancsok:
- F1: help, ez amit itt olvasol
- F4: táblázatos megjelenítési mód a
gyűjteményekhez
- F5: másolás – áthelyezés – átnevezés
– szimbolikus-link
- F6: térképes megjelenítési mód a gyűjteményekhez
- F7: keresés (csak gyűjteménybe rendezett
képeken)
- F8: a kijelölt fájl(-ok) törlése (előbb
rákérdez)
- Del: a kijelölteket törli, de csak a listából, a
fájl(-ok) a lemezen megmaradnak. (előbb rákérdez)
- F9: megjelenítendő feliratok kijelölése (csak
gyűjteménybe rendezett képeken)
- F10: web lapok készítése
- shift-F1...F12: képek száma
- ctrl-d: directory panel ki/be
- ctrl-s: automatikus kép nagyítás ki/be
- 0,1,2,...9: automatikus léptetés sebessége
- ctrl-0,1,2,...9: képváltás fajtája
- + -: nagyítás, kicsinyítés
- backspace: vissza a videó vágólapra
- Esc: kilépés
- ctrl-f(F): tükrözés
- ctrl-r(R): forgatás 90 fokkal
- ctrl-u: max felbontás be
- ctrl-U: max felbontás ki
- alt-Ins: kép olvasás a szkennerről
- A: kép átméretezése (resample)
- B: színek beállítása
- C: kép szín kalibrációja (Akkor használható, ha
a képet úgy szkenneljük be, hogy felső éle fehér sáv legyen.)
- D: directory újra olvasása
- E: képek ellenőrzése
- F: kép forgatása
- G: gyűjteménybe rendezés
- H: hang lejátszás (lista szerkesztése, és ki/be
kapcsolás)
- K: fájlok kijelölése
- L: fájl lista mentése
- M: kép mentése (*.jpg vagy *.bmp)
- R: Sorba rendezés (csak gyűjteménybe rendezett
képeken)
- S: Kép sorozat szerkesztése: A kijelölt képeken
egy paranccsal hajtható végre átméretezés, nyújtás, döntés, forgatás.
- Q: Hasonló képek keresése (Csak gyűjteménybe
rendezett képeke működik.) összehasonlítja a könyvtár összes elemét,
és a hasonlókat kiválasztja.
- T: Hasonló képek keresése (Csak gyűjteménybe
rendezett képeke működik.) azt nézi meg, hogy az aktuális képhez
van-e hasonló.
- W: teljes kép <-> ablak
- Prt Scr: képernyő/ablak/panel mentése
(print-screen)
Fájlok –
könyvtárak rendezése:
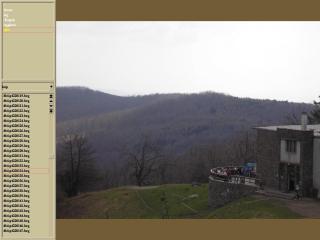
A fájlok és könyvtárak rendezésére legcélszerűbb a
directory panel nézetet használni. (A Ctrl-d billentyűkombinációval
kapcsolható ki/be a panel.)
A panel három részre oszlik. A felső
részén a könyvtár nevek listája, az alsó részen a fájl nevek listája,
míg a köztük lévő sávban a szűrő található. A panel szélessége és
felosztása az egér segítségével változtatható.
A könyvtárnevek
listája háromféle bejegyzést tartalmazhat: szülő könyvtárak (jelen
esetben fehér színnel), aktuális könyvtár (sárga) és alkönyvtárak
(fekete). A könyvtárváltás a megfelelő névre történő egérkattintással
hajtható végre.
Az alsó, fájl listában a szűrőnek megfelelő
fájlnevek jelennek meg. A kép, hang, videó vagy szöveg fájlok
kiválasztás után a jobboldali részen láthatók. A fájlok kiválasztása
az egérrel, a nyíl- és a lapozó billentyűkkel történhet. Több fájl
kijelölése a Ctrl vagy Shift billentyűk segítségével lehetséges.
Directory-tree több
szintjének egyidejű kezelése

A fa rendszerű könyvtár szerkezet segít fájljaink
áttekinthetőbb tárolásában, de néha mégis az lenne a kényelmesebb, ha
a könyvtárszerkezet egy részét alkönyvtárakkal együtt egy listában
láthatnánk. ( Pl. zeneszámokat zene/együttes_x/szám_y elrendezésben
helyezünk el. Ha elfelejtjük az együttes nevét, sok könyvtárat kell
végignézni, mire megtaláljuk. ) Ilyenkor nem kell mást tenni, mint
egyszerűen a directory panelen egy könyvtár nevére a jobb egérgombbal
rákattintani, és az összes alkönyvtár megnyílik egyszerre.
Másik
módszer, ha Ctrl vagy a Shift billentyű és az egér segítségével több
Könyvtárnevet is kijelölünk, és ezután az Alt-d billentyűt lenyomjuk,
akkor a fájl listában az összes kijelölt könyvtár tartalma meg
jelenik.
Így egyidejűleg több könyvtár fájljaira adhatunk ki
parancsokat. (pl.: listába írás, másolás, gyűjteménybe rendezés,
stb.)
Fájlok szűrése,
kijelölése, keresése

A directory panel középső részén a szűrő
található. Ennek értékét egy lenyíló választéklistából is ki lehet
jelölni, de beírhatunk a * és a ? vezérlőkarakterek segítségével
bonyolultabb szűrési feltételeket is.
A „K”
billentyű lenyomására az ábrán látható panel jelenik meg. Ennek
segítségével a fájl listából jelölhetünk ki fájlokat. A panel alján a
kijelölt fájlok darabszáma, és összmérete látható.
Ha fájlokat
akarunk megtalálni, de nem tudjuk, hogy pontosan melyik könyvtárban
vannak, akkor a szűrő és a directory-tree több szintjének megnyitása
segítségével könnyen boldogulhatunk. (Pl. írjuk be szűrőként: „kép”
és válasszuk ki a „/” könyvtárat, majd kattintsunk a jobb
egérgombbal a „usr” könyvtárnévre. Ekkor kb. egy perc
alatt a több mint százezer fájlból kikeresi a program a kép fájlokat.
)
Fájlok törlése a
lemezről, vagy a listából

A kijelölt fájlok (akár több könyvtárból is
egyszerre) az „F8” billentyű lenyomása után törölhetők. A
parancs hatására a képen látható panel jelenik meg. Képek törlése
esetén a jóváhagyás előtt még egy utolsó pillantással megnézhetjük,
hogy valóban azt a képet akartuk-e törölni. Ha a „Del”
billentyűt nyomjuk meg, akkor is egy hasonló panel fog megjelenni, de
a „Törlöd?” felirat helyett itt „Törlöd a
listából?” feliratot láthatunk. Ez a parancs a lemezről nem
törli le a fájlokat, hanem csak az aktuális fájl-listából.
Fájlok másolása,
áthelyezése, átnevezése, szimbolikus link
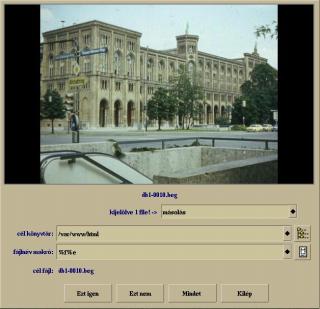
Az „F5” billentyű lenyomásakor, vagy a
megfelelő menüpont kiválasztásakor a képen látható panel jelenik meg.
Ennek segítségével a kijelölt fájlok másolhatók, átnevezhetők,
áthelyezhetők vagy szimbolikus linket hozhatunk létre. A kívánt
művelet egy lenyíló választéklistából jelölhető ki.
A műveletek
nem csak egyetlen könyvtár, hanem egyszerre egy egész
könyvtárszerkezet fájljain végezhetők. Ilyenkor kétféle célunk is
lehet. Az első esetben egy könyvtárszerkezet több szintjéről egy új
közös könyvtárba helyezhetjük vagy másolhatjuk a fájlokat, másik
esetben viszont a könyvtárszerkezet megőrzésével hajthatók végre ezek
a műveletek. E két célnak megfelelően kell választani a „másolás”
és a „dir.struct másolás” vagy az „áthelyezés”
és a „dir.struct áthelyezés” közül.
A cél könyvtár
felirat utáni mezőbe beírhatjuk a kívánt nevet, de egy lenyíló
választéklista segítségével a korábban már használt nevek közül is
választhatunk. A sor jobb szélén lévő gomb megnyomására egy újabb
ablak nyílik meg. Ezzel a cél könyvtárt tallózva is kiválaszthatjuk.
Ha új nevet adunk meg, akkor rákérdezés után a program automatikusan
akár több lépésben is létrehozza a szükséges könyvtárakat.
Több
fájl kijelölése esetén a „fájlnév makró:” felirat utáni
mezőben makrók alkalmazásával adhatjuk meg a
fájlneveket. ( pl.: saját néven átmásolás %f%e, sorszámozás
%+(001).jpg, stb.) A bevitelhez, a mezőtől jobbra lévő gomb
megnyomásával egy menüt hívhatunk segítségül. A makrók eredménye lesz
a cél fájl neve, ami a kezelés megkönnyítésére a következő sorban fel
is van tüntetve.
Képek esetén a kiterjesztést megváltoztatva
(rákérdezés után) a képek átkonvertálása is megtörténik. ( pl.
kijelöljük a *.png fájlokat, és másoljuk mint file: %f.jpg ).
A
művelet az „Ezt igen”, „Ezt nem” gombokkal
lépésenként vagy a „Mindet” gomb megnyomásával egy
lépésben is végrehajtható. (Ha lépésenként hajtjuk végre a műveletet,
akkor a tallózást a művelet ellenőrzésére is felhasználhatjuk.)
Példa egy könyvtárszerkezet átrendezésére: Egy
kattintás a jobb egérgombbal egy könyvtár nevén megnyitja az egész
könyvtárstruktúrát. (Egy listába kigyűjti a könyvtár és összes
alkönyvtárainak valamennyi fájlját.) Ezután az áthelyezési művelettel
pl. a fényképezte/dátum/képsorszám elrendezésű könyvtárszerkezetet
egyetlen paranccsal átrendezhetjük
új_könyvtár/fényképezte_dátum_képsorszám fájlneveken közös
könyvtárba. Ehhez a fájlnév makró: %d[1]_%d[0]_%f%e
. ( De természetesen ennek inverze is megtehető. %f%e%r(_,/)
)
Példa fájlnevek ékezetmentesítésére: átnevezési műveletnél a
fájlnév makró %f%e%k( á-ű, a-u )
. A fentiekhez hasonlóan ez is akár egy egész könyvtárstruktúrára
végrehajtható, de csak a fájlok átnevezése történik meg. A
könyvtárneveket manuálisan lehet átnevezni. Az áthelyezési parancs és a %p makró segítségével az ékezetmentes könyvtárszerkezet is létrehozható. Az üressé váló ékezetes könyvtárszerkezet eztán egy lépésben törölhető. Ehhez hasonlóan a másik %k
makró használatával kódátváltás is végezhető. (pl.: utf8 ->
ISO8859-2)
Fájl listák
készítése
A szűrési és kijelölési módok, valamint a „del”
billentyű segítségével elkészíthetjük a kívánt fájl listákat. Ezeket
végignézhetjük, és ha kész, akkor az „L”
billentyű-paranccsal tetszőleges néven elmenthetjük. Javasolt a
„.lst” kiterjesztés használata, mert az ilyen fájlokat,
mint listát a bal egérgomb kattintással egyszerűen betölthetjük a
későbbiek folyamán. (Ezek a fájlok szövegszerkesztésre a jobb
egérgomb kattintással nyithatók meg.)
Makrók
A makrók a másolás, átnevezés, …
műveletekben és a gyűjteménybe rendezéshez is használhatók, de
szöveg- és táblázat fájlok átszerkesztésére is alkalmazhatók. (Így
pl. html fájlokból táblázatos adatokat lehet előállítani.)
- %p path név
- %d directory
név
- %d[i] a PATH
i-edik directory neve, ahol i visszafelé számolódik ( pl.:
/home/user/kep/festm -> %d=%d[0]=festm, %d[1]=kep, ... )
- %e ext vagy
kiterjesztés név ( pl.: akarmi1.jpg -> .jpg )
- %f fájl név
( pl.: akarmi1.jpg -> akarmi1 )
- %w width=kép
szélessége [képpont]
- %h
height=kép magassága
- %s kép
mérete [byte]
- %+(ABC-123)
számláló ( ABC-124, ... ABC-999, ABD-000, ABD-001, ... ) A zárójelben
tetszőleges formátum-szöveg lehet.
- %-(def/456)
visszafelé számláló ( def/455, ... def/000, dee/999, dee/998, ... )
- %r(mit,mire)
csere mindet
- %r(mit,mire,hányszor)
csere
- %ri(mit,mire)
csere mindet nagybetű érzéketlenül
- %ri(mit,mire,hányszor)
csere nagybetű érzéketlenül
A „mit”-ben a „*” vagy a
„?”, és az egész makróban a „,” és a „)”
vezérlőkarakter. (Helyettük a „\*” „\?” „\,”
és „)” használható, ha ezek a szöveg részei) pl.
akarmi_001.jpg -> %r(???.jpg,X) -> akarmi_X
- %k( utf8, iso8859-1 )
kód átváltás
- %k( utf8, iso8859-2 )
kód átváltás
- %k( html, iso8859-2 )
kód átváltás
- %k( html, utf8 )
kód átváltás
- %k( á-ű, a-u )
ékezetmentesítés
- %(jellemző-név)
a megnevezett jellemző értéke (csak gyűjtemények esetén)
- %(.) az
aktuális cella eredeti értéke (csak gyűjtemények esetén)
- %Exif(infótipus)
Exif információk kiolvasása
infótipusok:
ImageWidth, ImageLength, BitsPerSample,
Compression, PhotometricInterpretation, Orientation, SamplesPerPixel,
PlanarConfiguration, YCbCrSubSampling, YCbCrPositioning, XResolution,
YResolution, ResolutionUnit,
TransferFunction, WhitePoint,
PrimaryChromaticities, YCbCrCoefficients, ReferenceBlackWhite,
DateTime, ImageDescription, Make, Model, Software,
Artist, Copyright
ExifVersion, FlashpixVersion,
ColorSpace,
ComponentsConfiguration, CompressedBitsPerPixel,
PixelXDimension, PixelYDimension,
MakerNote, UserComment,
DateTimeOriginal, DateTimeDigitized, SubSecTime,
SubSecTimeOriginal, SubSecTimeDigitized,
ExposureTime, FNumber, ExposureProgram,
SpectralSensitivity, ISOSpeedRatings, OECF, ShutterSpeedValue,
ApertureValue, BrightnessValue, ExposureBiasValue, MaxApertureValue,
SubjectDistance, MeteringMode, LightSource, Flash, FocalLength,
SubjectArea, FlashEnergy, SpatialFrequencyResponse,
FocalPlaneXResolution, FocalPlaneYResolution,
FocalPlaneResolutionUnit, SubjectLocation, ExposureIndex,
SensingMethod, FileSource, SceneType, CFAPattern, CustomRendered,
ExposureMode, WhiteBalance, DigitalZoomRatio, FocalLengthIn35mmFilm,
SceneCaptureType, GainControl, Contrast, Saturation, Sharpness,
DeviceSettingDescription, SubjectDistanceRange,
ImageUniqueID,
GPSVersionID, GPSLatitudeRef, GPSLatitude,
GPSLongitudeRef, GPSLongitude, GPSAltitudeRef, GPSAltitude,
GPSTimeStamp, GPSSatellites, GPSStatus, GPSMeasureMode, GPSDOP,
GPSSpeedRef, GPSSpeed, GPSTrackRef, GPSTrack, GPSImgDirectionRef,
GPSImgDirection, GPSMapDatum, GPSDestLatitudeRef, GPSDestLatitude,
GPSDestLongitudeRef, GPSDestLongitude, GPSDestBearingRef,
GPSDestBearing, GPSDestDistanceRef, GPSDestDistance,
GPSProcessingMethod, GPSAreaInformation, GPSDateStamp,
GPSDifferential,
- %Info(infótipus)
audió/videó információk kiolvasása (pl. mp3, ogg)
infótipusok: artist, author, title, album, year,
track, bitrate, copyright, genere, comment, ...
Képek
kezelése:
A képek kezelésére a directory-panel üzemmódon túl
többféle nézet is használható. Ezek között a „Ctrl-d” és
a „Shift-F1” … „Shift-F12”
billentyűkkel lehet váltani. Ha a kis képek közül valamelyiken az
egérrel kattintunk, akkor az adott képet nagy méretben mutatja a
program, és az újabb kattintásra visszavált az eredeti
megjelenítésre. A képeket a „Ctrl” és a „Shift”
billentyűvel és egérkattintással lehet kijelölni. A kijelölést piros
keret jelzi. A képek az egérrel megfoghatók és áthelyezhetők, vagyis
sorrendjük átrendezhető. ( Ha ezután automatikus sorszámozással át is
nevezzük őket, akkor az új sorrendben kapnak fájlneveket. )
Képek
nagyítása-kicsinyítése, forgatása az egérrel
Nagyítás:
- A jobb-gomb folyamatos lenyomása mellett jelöld
ki a kinagyítandó területet. Amikor a gombot felengeded a nagyítás
egyből megtörténik.
- A bal-gombot nyomd le folyamatosan a nagyítandó
terület közepén
- Ha előbb a bal- majd a jobb-gombot lenyomod, és
nyomva tartod mindkettőt, akkor nagyít. Ha a jobb-gombot felengeded
és visszanyomod, akkor a folyamat szakaszosan (pontosabban) is
végrehajtható.
Kicsinyítés:
- A jobb-gombot nyomd le folyamatosan a
kicsinyítendő terület közepén
- Ha előbb a jobb- majd a bal-gombot lenyomod, és
nyomva tartod mindkettőt, akkor kicsinyít. Ha a bal-gombot felengeded
és visszanyomod, akkor a folyamat szakaszosan (pontosabban) is
végrehajtható.
Forgatás:
- A "Ctrl"-gombot nyomd le folyamatosan,
majd fogd meg az egérrel a kép sarkát és húzzad
A kép körülvágása:
- A shift+ bal egér-gomb folyamatos lenyomása
mellett jelöld ki a területet. Amikor a gombot felengeded a vágás
egyből látszik. A bal és felső szélét a nyíl billentyűkkel
javíthatod, a jobb és alsó határt pedig a shift+nyíl billentyűvel. Ha
jó, nyomd meg az Enter-t! Ekkor a kép még csak a memóriában van, ha
kell, akkor mentsd el!
Egérgörgők:
- első görgő: fel/le
- Ctrl + első görgő:
lapozás fel/le
- Shift + első görgő
vagy második görgő: balra jobbra
- Alt + első görgő:
nagyítás/kicsinyítés
- Alt + Shift + első
görgő vagy Alt + második görgő: forgatás
JPEG képek
veszteségmentes módosítása
A program az 1.11.04 verziótól kezdődően
kiegészült egy hasznos új lehetőséggel: Biztosítja a JPEG képek
veszteségmentes módosítását.
Mint közismert a képek tárolására leggyakrabban
használt JPEG formátum a szem számára nem látható veszteségek árán
tömöríti kb. tizedére a fájlokat. Ha ilyen fájlokat hagyományosan
módosítunk, akkor a veszteségek halmozódnak, vagyis a minőség romlik.
Bizonyos műveletek, mint például a forgatás, a tömörítéstől
függetlenül is veszteségeket okoznak. Ha pl. valaki megpróbál egy
képet tízszer egymásután 2-2 fokkal elforgatni, hiába menti akár
tömörítés nélkül, mégis szemmel láthatóan rosszabb képet kap, mint az
egyszeri 20 fokos forgatással. A JPEG képek (pl. fotók) gyakran nem
állnak pont egyenesen, vagyis el kéne forgatni, és körül kéne vágni
őket. Ha ezt megcsináljuk, és JPEG tömörítéssel elmentjük, akkor a
kép minősége romlik. Ha később ezen még egy kicsit akarunk igazítani,
újból romlik a minőség.
A veszteségek kiküszöbölésére lett bevezetve a
program új szolgáltatása. A tükrözés, forgatás, döntés, körülvágás,
az automatikus nagyítás és a színkorrekció műveletei csak mint adatok
kerülnek mentésre, és a fájl betöltésekor hajtódnak végre. Ez az
eljárás lehetővé teszi a korrekciók veszteségmentes végrehajtását, és
szükség esetén az eredeti állapot visszaállítását is.
- A forgatáshoz a Ctrl billentyű nyomva tartása
mellett a kép egy pontját az egérrel meg kell fogni, és odébb húzni.
A pontos beállítást az ilyenkor megjelenő vízszintes és függőleges
vonal is segíti.
- A körülvágáshoz a Shift billentyű nyomva tartása
mellett a kívánt téglalap bal felső sarkánál a bal egérgombot le kell
nyomni, és folyamatosan nyomva tartva a jobb alsó sarokig elhúzni. Az
egérgomb elengedésekor a körülvágás megtörténik, és kirajzolódik az
új kép. Ennek bal és felső határai a nyíl-, míg jobb és alsó határai
pedig a Shift+nyíl billentyűkkel módosíthatók. A művelet végén Enter
billentyűt kell nyomni.
- A színek állítása a "Z"
billentyűparanccsal, vagy a szerkesztésmenüből hívható meg.
- A módosítások mentéséhez a Shift+Insert
billentyűt kell megnyomni.
- A korábban elmentett korrekciók a Shift+Delete
billentyűvel törölhetők.
Szintén veszteségmentesen állíthatók talpra a 90
fokkal elforgatott képek. Ilyenkor, ha több képről van szó, célszerű
a sok kis képes megjelenítési módban (pl. Shift+F12) kijelölni a
forgatni kívánt képeket, majd az "S" billentyűvel meghívni
a "képsorozat szerkesztés" menüt, mert ennek segítségével
az összes kép egy lépésben is talpra állítható.
Színek állítása, szín
kalibráció
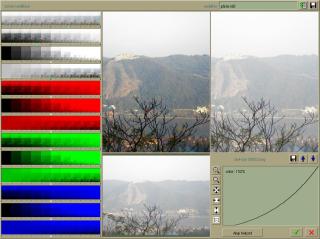
A színek állítása a "Z"
billentyűparanccsal, vagy a szerkesztésmenüből hívható meg. A kép bal
oldalán látható tizenhárom sáv szolgál a színek állítására. Közülük a
felső négy valamennyi színt együtt állítja. Jelentésük felülről
lefelé haladva a következő: szín intenzitás, nemlineáris fényerő,
lineáris fényerő, kontraszt. Az alsó háromszor három sávval a piros
zöld és a kék szín külön-külön állítható. Jelentésük: nemlineáris
fényerő, lineáris fényerő, kontraszt. A beállítások elvégzéséhez a
kép három nézetben látható. A felső baloldali nézet a most végzett
színbeállításoknak megfelelően mutatja a képünk kiválasztott
részletét. Tőle jobbra a legutóbb mentett beállításoknak megfelelően
láthatjuk ugyanazt a részletet. Az alsó kép pedig az eredeti
színekben mutatja a teljes képet. A mellette lévő gombok segítségével
állítható a nagyítás, és az alsó képen történő egérkattintással
választhatjuk ki, hogy melyik részlet legyen kinagyítva. A jobb alsó
részen látható diagram mutatja az eredeti és az új színek közötti
arányokat. A diagram feletti három gomb funkciója: a kép mentésére,
léptetés az előző képre, léptetés a következő képre. A jobb felső
részen lévő vezérlőelemekkel a színbeállításnak nevet adhatunk, és
elmenthetjük, vagy a korábban elmentett beállításokat betölthetjük.
Szín kalibráció
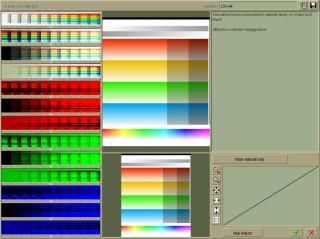
A színek állításához hasonló művelet a szín
kalibráció, azzal a különbséggel, hogy ez a beállítás egy adott
eszközhöz (nyomtató, szkenner, monitor) van hozzárendelve, és minden
képre vonatkozik. Ha a nyomtatót kalibráljuk, akkor minden kép színei
a kinyomtatás előtt módosítva lesznek a kalibráció során elvégzett
beállítások szerint, ha a szkennert kalibráljuk, akkor az új képek
már a módosított színekkel kerülnek mentésre, ha a monitort
kalibráljuk, akkor minden kép a módosított színekben lesz
megjelenítve. A jobb felső részen lévő vezérlőelemekkel az adott
eszközökhöz tartozó kalibrációs beállításoknak nevet adhatunk, és
elmenthetjük, vagy a korábban elmentett beállításokat betölthetjük. A
szkenner és monitor kalibrálása a főmenü beállítások almenüjéből, a
nyomtató kalibráció pedig a nyomtatási menüből hívható meg. A
kalibrációhoz egy beállító ábrát kell használni. A program az itt
látható ábrát ajánlja fel, de másik ábrát is használhatunk. A
kalibrálás menetének legegyszerűbb esete, hogy az ábrát az általunk
elérhető legjobb minőségű nyomtatón kinyomtatjuk, majd ehhez állítjuk
hozzá a többi eszközt. (Mivel a JPEG képek színbeállítása
veszteségmentesen történik, a későbbiekben egy jobb etalonhoz
valamennyi képünk veszteségmentesen átkalibrálható akár egyetlen
lépésben.)
Képek nyomtatása

A nyomtatás a „P” billentyűparanccsal
vagy a főmenüből hívható meg. A parancs hatására a program
megjeleníti, hogy a beállításoknak megfelelően hogyan fog
elhelyezkedni a kép a papíron. A kép alatt elhelyezkedő vezérlő
elemekkel a nyomtatás beállítható. Az első három gomb a képméretet a
nyomtatási területhez igazítja. A kép nagyítható vagy kicsinyíthető,
és az egérrel megfogva a papírhoz képest elmozdítható. Ha a nagyítás
vagy a kicsinyítés gombon a jobb egérgombbal kattintunk, akkor a
művelet nagyobb lépésekben hajtódik végre. A hatodik gomb
segítségével adhatjuk meg, ha egy papírra több kis képet szeretnénk
nyomtatni. A gomboktól jobbra lévő mezőkben a kívánt beállítások
számok beírásával is megadhatók. A jobbról második gomb segítségével
állítható be a színkalibráció, vagy az aktuális nyomtatásra
vonatkozóan a színek is módosíthatók. A nyomtató, a papírméret és a
példányszám a „Beállít” gomb megnyomása után adható meg.
Ha a beállítások megfelelőek, a „Nyomtat” gomb
megnyomásával adhatunk parancsot a végrehajtásra.
Képek konvertálása (pl. *.tif -> *.jpg
)
A kijelölt képek a másolási művelete során, ha a
kiterjesztés más fájltípust jelöl meg rákérdezés után konvertálódnak.
Pl. kijelöljük a *.tif fájlokat, és másoljuk mint fájl: %f.jpg. (lásd
fájlok másolása)
Átméretezés,
forgatás,... több képen egyszerre
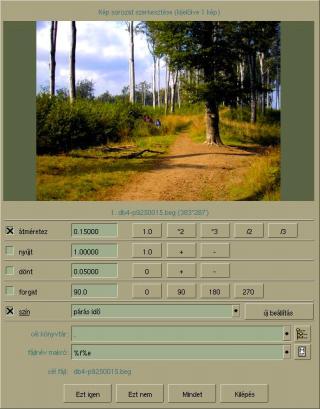
A kijelölt képeken egy paranccsal végezhetők el
szerkesztési műveletek: Átméretezés, nyújtás, döntés, forgatás és
színbeállítás. A képen látható panel az „S” billentyű,
vagy a menüből a „képsorozat szerkesztése” parancs
hatására jelenik meg. Az öt művelet közül csak az lesz végrehajtva,
amelyiknek a jelölőnégyzetében x van. A fájl: felirat utáni mezőben
általában makrók használatával megadott új
fájlnév szerepel.
Kép
bemutató lista készítése és átrendezése
Ha a Shift-F2...F12 gombbal több kis képes nézetre
kapcsolunk, a kis képek az egérrel megfoghatók, és áthelyezhetők.
Ha
a Ctrl vagy Shift és az egérkattintás segítségével több képet
jelölünk ki, akkor ezek együtt is áthelyezhetők.
A felesleges
fájlok a Del billentyűvel törölhetők a listából. (a fájl-ok a lemezen
megmaradnak.) A rendezett listát az L billentyűvel menthetjük.
A
*.lst listák a directory panelen (Ctrl-d billentyű) a fájlnévre
kattintással a későbbiekben betölthetők.
Egy ilyen listát mint diabemutatót betölt és
automatikus léptetéssel levetít az „ng-xim
-w -s -t=5 -c=12 /home/user_x/kep/bemutatolista.lst”
parancs.
Kép, hang,
videó fájlok gyűjteménybe rendezése
A program a kép, hang és videó felvételeket nem
csak megjeleníteni, átnevezni és a könyvtárak között átrendezni
tudja, hanem gyűjteményként is tudja kezelni. A gyűjtemény egyes
elemei tartalmazzák a képet, hangot vagy videót (vagy ezekből többet
is egyszerre ), a jellemző tulajdonságokat és egy leírást. Minden
gyűjtemény egy külön könyvtárban helyezkedik el, és elemei különálló
fájlok. A program az elérési útvonalakat megjegyzi, így a
továbbiakban a gyűjteményekre a (felhasználóbarát) nevükkel
hivatkozhatunk.
Az ilyen módon adatokkal kiegészített felvételek
azután könnyebben kezelhetők. Valamelyik jellemzőjük alapján könnyen
kereshetők vagy sorba rendezhetők. Ez egy nagyon jól használható
tulajdonság mindenhol, ahol sok kép, hang vagy videó felvétel van.
(Pl. múzeumok gyűjteményei, festmények, bélyeg katalógus, iktató,
ingatlan közvetítő, röntgen képek tárolása, árú katalógusok, …
) A gyűjtemények jellemzőit mindenki a saját témája szerint
meghatározhatja, és a különböző feladatokhoz külön-külön
gyűjteményeket hozhat létre.
Ha például saját fényképeinket rendezzük egy
gyűjteménybe, amikor elkészülnek a képek mellé írjuk az adatokat, és
nem fogunk úgy járni, hogy a sok éve készült külföldi kirándulásunk
képei közül már nem tudjuk biztosan, mit is ábrázol.
A professzionális képeket gyakran nagyméretű RAW
vagy más veszteségmentes tömörítésű fájlokban DVD-ken tárolják. Ilyen
esetekben is jól használható a gyűjtemény. A képek kisebb méretű JPEG
formátumú változatai kerülnek a gyűjteménybe, így azok elférnek a
winchesteren, és jól áttekinthetők. Dia bemutatók, vagy html oldalak
a kisebb fájlokból is elkészíthetők. Ha a gyűjtemény egyik jellemzője
az eredeti DVD megnevezése lesz, akkor szükség esetén a megfelelő
lemez könnyen elővehető.
Egy másik példaként iktatónak is használható a
szolgáltatás. A titkárnő a számítógépe melletti szkenneren a beérkező
és kimenő leveleket beszkenneli, iktatószámot rendel hozzá, és
kitölti a lényeges adatokat (pl.: dátum, címzett, feladó, téma,
ügyintéző, stb.). Az így eltárolt adatokban azután később bármi
könnyen megtalálható. Az eredeti levél másolata a képernyőn
megjelenik, és szükség esetén könnyen ki is nyomtatható. A lefűzött
levelekhez már nem kell többet hozzányúlni.
Hogy könnyebb legyen elképzelni mire is jó ez az
egész, néhány egyszerű bemutató gyűjtemény is letölthető:
Utazások képei,
Bélyegek,
Festmények,
ng-xim leírás,
angol szótár (9777 szó)
Letöltés után ki kell másolni a db1,... db4, angol
komplett könyvtárt egy tetszőleges helyre. Ha ez kész van, el kell
indítani az ng-xim programot, a directory panel segítségével meg
keresni hova lett másolva a bemutató anyag, és belépni a db1,... db4, angol
könyvtár közül valamelyikbe, majd megnyomni az „F4”
billentyűt (táblázat), vagy db1 esetén az
„F6” -ot (térkép).
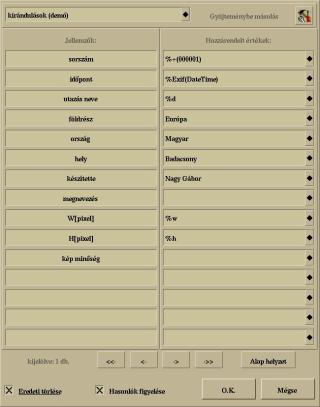
A felvételek gyűjteménybe rendezéséhez először meg
kell keresni őket a directory panel segítségével, majd ki kell
jelölni a kívánt felvételeket. (A teljes fájl-lista a Ctrl-a
billentyűvel egy lépésben is kijelölhető.) A kijelölt felvételeket
ezután a „G” billentyűparanccsal, vagy a megfelelő
menüpont meghívásával gyűjteménybe másolhatjuk.
A művelet
elvégzéséhez a baloldalon látható panel jelenik meg. A felső sorban
található lenyíló választéklistából jelöljük ki azt a gyűjteményt,
amelyikbe a képeket másolni szeretnénk.
A panel baloldalán a
jellemzők nevei láthatók. Ezekhez a jobb oldali mezőkben értékeket
rendelhetünk hozzá. Az értékadáshoz általában makrókat
használunk, de fix értékek is begépelhetők.
Az itt látható
példában a „sorszám=%+(00001)” azt jelenti, hogy a
sorszám értéke minden bemásolt kép után eggyel növekszik. Az
„időpont=%Exif(DateTime)” segítségével pedig a JPEG kép
Exif adatai közül kerestetjük ki a fényképezőgép által rögzített
adatot.
Gyűjtemények átrendezésére is ez a parancs használható.
Ilyenkor a kijelölt képek valamelyik már meglévő gyűjtemény elemei,
jellemzőiket pedig makrók segítségével módosíthatjuk az átrendezés
közben. Ebben az esetben az „Alap helyzet” gomb a
jellemzők közötti 1:1 megfeleltetés visszaállítására használható.
A
panel alján található „Eredeti törlése” jelölőnégyzet
segítségével dönthetjük el, hogy a bemásolás után az eredeti
felvételt törölje-e a program. A gyűjteményben a képeket JPEG
tömörítéssel tároljuk, és azokat bármikor újra JPEG formában is
kiírhatjuk. Ha az eredeti kép is JPEG volt, akkor azt bármikor
veszteségmentesen vissza kaphatjuk, ezért az eredetit felesleges
megőrizni. A hang- és videófelvételek az eredeti formátumban
tárolódnak, ezért az eredetit felesleges megőrizni.
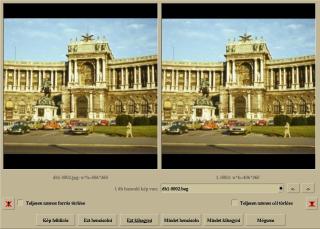
A „Hasonlók figyelése” jelölőnégyzet a
képek többszörös tárolásának elkerülésére szolgál. Bejelölése esetén
a program ellenőrzi, hogy a másolandó képek szerepelnek-e már a
gyűjteményben, és ha hasonlót talál, akkor az itt látható panelen
megjeleníti az új és a meglévő képet, és rákérdez, hogy mit
csináljon.
A panel működése a későbbiekben „a
képek összehasonlítása” részben kerül ismertetésre.
Új gyűjtemény
létrehozása

Ha az előző panel („G” billentyű
parancs) jobb felső sarkában látható szerszámos-láda szimbólumú
gombra kattintunk, akkor az itt balra látható panel jelenik meg a
képernyőn.
A felső mezőben a könyvtár nevét kell megadni. A
könyvtár neve beírható, vagy a jobb felső sarokban lévő gombra
kattintva megkereshető, vagy a mező jobb szélére kattintva a korábban
már használt nevekből kiválasztható. Új még nem létező útvonal is
beírható. Ilyenkor a program rákérdezés után a szükséges könyvtárakat
akár több lépésben is létrehozza.
Minden gyűjteménynek saját
könyvtárat kell kijelölni, vagyis egy könyvtárban csak egy gyűjtemény
lehet. Ajánlott (de nem kötelező), hogy ezekben a könyvtárakba csak a
program által létrehozott fájlokat tároljuk, és ezeket más
programokkal ne módosítsuk.
A következő mezőben a gyűjtemény nevét
kell megadni. A továbbiakban ezen a néven tudjuk majd megtalálni a
gyűjteményt, vagyis a felhasználónak nem kell megjegyezni az elérési
útvonalat.
A harmadik, nagy mezőben fel kell sorolni a gyűjtemény
jellemzőit. Maximum 255 jellemző rendelhető hozzá egy-egy
gyűjteményhez. Az első jellemzőnek mindenképpen egyedinek kell lennie
(pl. sorszám, katalógusszám, iktatószám, … stb.).
Az új
gyűjtemény létrehozásakor célszerű tartalék jellemzőket is felvenni,
mert a később felmerülő szempontok szerint ezek az üres oszlopok a
gyűjtemény átrendezése nélkül átnevezhetők, és kitölthetők.
.
.
.
.
Gyűjteménybe rendezett képek módosítása
- alt-Ins: kép beolvasása szkennerről
- ctrl-Ins: kép beolvasása fájlból (Felülírja a
meglévőt!)
- shift-Ins: kép felülírása (pl. forgatás után)
- ctrl-shift-Ins: kép meg duplázása
- ctrl-Del: kép törlése
Képgyűjtemények
táblázatos megjelenítése ( képek keresése rendezése dátum, hely, téma
vagy más jellemzők szerint )

Ha valamelyik „képgyűjtemény
könyvtárában vagyunk”, akkor az „F4” billentyű
hatására a képen látható üzemmódba tér át a program.
A kép bal,
jobb és alsó széle az egérrel megfogható és odébb húzható, vagyis a
kép és a táblázat méretét tetszés szerint beállíthatjuk.
A
táblázat sorai egy-egy képnek az adatait tartalmazzák, oszlopai pedig
a képgyűjtemény jellemzői (pl. sorszám, hely, dátum, téma,
készítette, stb.). Ha a táblázat valamelyik sorára kattintunk, akkor
a hozzá tartozó kép azonnal megjelenik. Ha erre a kis képre
kattintunk az egérrel, akkor a kép kinagyítva megjelenik a teljes
ablakban. Újabb kattintásra visszavált a program a táblázat
nézetre.
A táblázat tetszőleges oszlopa szerint sorba rendezhető.
Az oszlopok az egér segítségével áthelyezhetők és átméretezhetők. A
táblázat celláinak értékei második egérkattintás után átírhatók, vagy
jobb alsó sarkuknál fogva ( amikor az egérmutató kereszt alakúra vált
) az egérrel le- vagy felhúzva átmásolhatók.
A táblázat adatainak
kitöltését vagy rendezését keresés, csere, makró és szótár parancsok
is segítik. A fejlécen vagy a cellákon a jobb-gombbal kattintva
egy-egy külön beugró menü is könnyíti a munkát.
Az egyes jellemzők
értékei szerint gyorsan lapozhatunk a képek között: A képtől balra
lévő mező felső sorában kiválaszthatunk egy jellemzőt (pl. dátum).
Ekkor alatta a listában automatikusan megjelenik az összes előforduló
érték. Ha valamelyik értékre kattintunk, akkor azonnal megjelenik az
első hozzátartozó kép, és a táblázatban sorba rendezve utána a többi.
A Ctrl vagy Shift billentyűk és egérkattintások segítségével
kijelölhetjük a kívánt értékeket, majd a jobb egérgombos kattintás
segítségével egy beugró-menüből választhatunk, hogy a gyűjtemény
melyik elemeit akarjuk betölteni.
Térkép üzemmód (
képek keresése geometriai elhelyezkedés szerint )

Ha
valamelyik „képgyűjtemény
könyvtárában vagyunk”, és a gyűjteményhez térkép is tartozik,
akkor az „F6” billentyű hatására a képen látható
üzemmódba tér át a program.
Ez az
üzemmód olyan gyűjteménycsoportok esetén lehet hasznos, ahol az
elemeket valamely ábrán (általában térképen) való elhelyezkedésük is
jellemzi, és segíthet, ha eszerint is tudunk keresgélni közöttük.
Ha
átkapcsolunk erre az üzemmódra, és még nincs kiválasztva térkép akkor
a következő kérdést kapjuk:
„Ehhez
a gyűjteménycsoporthoz még nem tartozik térkép. Hozzárendel most
egyet?”
Igen válasz
esetén megjelenik egy fájl választó panel, amivel egy képet kell
kijelölni. A kiválasztott térképen azután elhelyezhetők az elemek, ha
az „elhelyezés” gomb van lenyomott állapotban.
A már
elhelyezett elemeket egy-egy villogó kereszt jelzi.
Ha a
„kijelölés” gomb van lenyomott állapotban, akkor az
elhelyezett elemek jelére kattintva a felső panelen kisméretű képük
és fontosabb adataik láthatók. Ha erre a kis képre kattintunk az
egérrel, akkor a kép kinagyítva megjelenik a teljes ablakban. Újabb
kattintásra visszavált a program a térkép nézetre.

A térképen az elemek(képek) hat
különböző színnel jeleníthetők meg, valamelyik jellemzőjük értékétől
függően.
Ha a bal felső rész második sorára kattintunk ( jelek …
értéke szerint ), akkor egy menü segítségével kiválaszthatjuk
valamelyik jellemző nevét (pl. „utazás neve” vagy
„dátum”). Alatta a kiválasztott jellemző értékei szerint
hat különböző jelölés adható meg: A megfelelő „+” gombra
kattintva a szín, a feliratra kattintva pedig az érték állítható.
Válogatás a
képekből

Ha sok képünk van, gyakran nehézséget okoz,
megtalálni közülük amit éppen szeretnénk bemutatni. A gyűjteménybe
rendezett képeink közül viszont könnyen kiválogathatjuk valamilyen
szempontok szerint a bemutatni szánt képek egy csoportját. Mint
láttuk keresgélhetünk a táblázatos üzemmódban, vagy térkép alapján,
de az „F7” billentyű-paranccsal egy külön erre a célra
szánt panelt is megjeleníthetünk.
A panel segítségével a képek
listája megadott feltételek szerint leszűkíthető, így a
fájl-listában, a táblázatban vagy a térképen már csak a kiválogatott
képek szerepelnek.
A panel felső sorában a gyűjtemény neve
választható ki. Az alatta lévő lenyíló választéklistával eldönthető,
hogy az összes elem között akarunk-e keresni, vagy a jelenlegi lista
(egy korábbi keresés eredményének) további szűkítése a cél. A
következő három sorban a keresési feltétel adható meg (pl. hely
egyenlő Bécs, vagy dátum kisebb 2000 ). Az alsó sorban megadható,
hogy a feltétel szerint a lista szűküljön, bővüljön, vagy csak
kijelölés történjen. Ha például a „találatokat hozzáadja a
listához” van kiválasztva és az előző keresés a „hely
egyenlő Bécs” volt a mostani pedig „hely egyenlő
München”, akkor a listában mind a bécsi, mind a müncheni képek
fognak szerepelni.
Sorba rendezés

A gyűjteménybe rendezett képeinket bármelyik
jellemzőjük szerint sorba is rendezhetjük. A képen látható panel az
„R” billentyű-paranccsal hívható meg.
A felső sorban a
rendezés módja, alatta pedig a kiválasztott jellemző neve ( amelyik
értékei szerint akarunk rendezni) adható meg.
A rendezés módjára
háromféle módszer, és mindháromhoz csökkenő vagy növekvő sorrend,
vagyis hat választási lehetőség áll rendelkezésre.
Vegyük például az A-1, A-2, A-3, A-10, A-11, B-1,
B-2, B-11 értékek rendezését:
|
Növekvő sorrendben:
|
A-1, A-2, A-3, A-10,
A-11, B-1, B-2, B-11
|
|
ABC szerint – növekvően:
|
A-1, A-10, A-11, A-2,
A-3, B-1, B-11, B-2
|
|
Szám szerint – növekvően:
|
A-1, B-1, A-2, B-2,
A-3, A-10, A-11, B-11
|
Hasonló rendezési feladatot a táblázat üzemmódban
valamelyik oszlop fejlécén történő jobb egér-gomb kattintással után
is végrehajthatunk.
WEB bemutató
készítése képekből
A gyűjteménybe rendezett képekből tartalom
jegyzékkel, képes tartalomjegyzékkel és keresési felülettel is
rendelkező WEB bemutatókat tud automatikusan generálni a program.
Ennek
rövid leírását a programmal létrehozott html oldalakon mutatjuk be,
amelyek ide kattintva megtekinthetők.
Az anyag ide kattintva az
ng-xim programmal kezelhető gyűjteményként is letölthető.
Képek
összeheasonlítása, hasonló vagy ismétlődő képek kiszűrése

Ha valakinek sok képe
van, előbb-utóbb belekeveredhet a rendezgetésükbe, és ilyenkor
hasznos lehet, ha a többször is meglévő képeket ki tudja szűrni. A
programunkba beépített szolgáltatás erre a célra készült. Az Alt+Q
billentyűvel hívható meg a hozzá tartozó menü ( itt balra látható ).
Az első sor meghívása esetén az aktuális gyűjtemény összes képét
megvizsgálja a program, hogy van-e köztük hasonló. Ilyenkor az
eredmény egy fájl lista lesz, amelyben csak a hasonló képek
szerepelnek egymás alatt. Az egymáshoz hasonló csoportokat egy „----
…. ----” sor választja el egymástól. Az összehasonlítási
művelet igen gyors kb. 5000 képes gyűjtemény teljes átvizsgálása
esetén pl. több mint tízmillió kép-kép közötti összehasonlítás
szükséges, és ez másodpercek alatt megtörténik. A vizsgálat nem a
teljes azonosság alapján történik, hanem megtalálja az eltérő
felbontású, vagy kismértékben eltérő fény/kontraszt beállítású
képeket is. A hasonlóság foka kiválasztható.
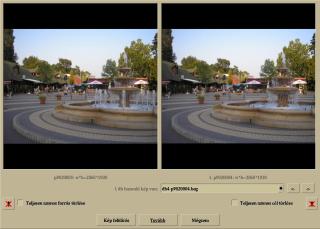
Másik esetben
kijelölt képet vagy képeket kerestethetünk valamelyik gyűjteményben.
Ha a program hasonló képet talál, akkor az itt látható panelen bal
oldalon a keresett, jobb oldalon pedig a gyűjteményben lévő hasonló
képet jeleníti meg. Ha több hasonló kép is van, akkor a jobb oldali
kép alatt található lenyíló listával, vagy a mellette lévő két
gombbal válthatunk közöttük. A példában szereplő két felvétel
közvetlenül egymásután készült ugyanarról a térről, de közben a
szökőkút vízsugara megváltozott, és a járókelők mozogtak. A program
ilyen esetekben rákérdez, mivel valószínűleg az egyik kép
felesleges.
Hasonló képek esetén gyakran az a feladat, hogy
valamelyiket töröljük, ezért a panel bal és jobb szélén található
egy-egy törlő gomb. A gomboktól beljebb található egy-egy jelölő
négyzet. Ha pl. a „teljesen azonos forrás törlése”
négyzetet bejelöljük, akkor teljes azonosság esetén a kijelölt képek
további rákérdezés nélkül törlődnek. Ha viszont a kép csak hasonló,
de nem teljesen azonos, akkor a program megáll, és a felbontástól
függően a kép felülírására vagy továbblépésre tesz javaslatot.
A
képek összehasonlítása mindig valamelyik gyűjtemény képeivel
történik, viszont előfordulhat, hogy valaki pl. egy
könyvtár-struktúra különböző alkönyvtáraiban elhelyezett jpeg képei
közül szeretné kitörölni a teljesen azonosakat. Egy minimális
ügyeskedéssel ez is könnyen megoldható: Csináljunk egy új gyűjteményt
pl.: „/valami_utvonal/tmp” könyvtárban „átmeneti
tároló” néven, és rendeljünk hozzá két jellemzőt: 1. „sorszám”,
2. „útvonal (path)”. Szűrőként állítsuk be a „*.jpg”
értéket, és jobb egérgombos kattintással nyissuk meg a
könyvtár-struktúrát. Ctrl-a billentyűvel jelöljük ki az összes képet,
majd a G billentyűparanccsal hívjuk meg a gyűjteménybe másolást.
Gyűjteménynek válasszuk ki az „átmeneti tároló”-t, és a
„sorszám” mellé írjuk be a %+(000001), az „útvonal
(path)” mellé pedig a %p makrót. Jelöljük be a „hasonlók
figyelése” négyzetet, és indítsuk el a folyamatot. Amikor a
program az első hasonlót jelzi, akkor bejelölhetjük „a teljesen
azonos forrás törlése” négyzetet. Ha a hasonlókra nem vagyunk
kíváncsiak, csak a teljesen azonosakat akarjuk törölni, akkor a
bejelölés után a „mindet bemásolni” gombot nyomjuk meg,
és a program a többit már automatikusan elvégzi. (Ha a
„/valami_utvonal/tmp” könyvtárra már nincs szükség, akkor
az a fájlmenüből egyetlen paranccsal törölhető.)
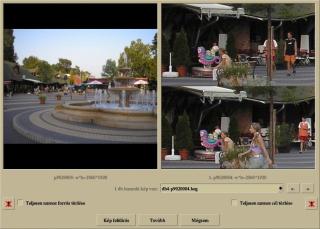
Mivel a panelen a
képek automatikus nagyítással egyforma méretben, és általában
kicsinyítve jelennek meg, ezért a közel azonos képek értékeléséhez
további lehetőségekre is szükség van. Ha a baloldali kép egy pontján
a bal egérgombot lenyomva tartjuk, akkor a jobboldalon az egérmutató
környezete 1:1 méretben látszik (fent a baloldali, lent pedig a
jobboldali kép részlete). Ha az egeret a gomb folyamatos nyomva
tartása mellett mozgatjuk, a képek minden részlete végignézhető.
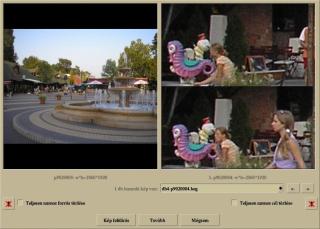
Ha a baloldali kép
egy pontján a jobb egérgombot lenyomva tartjuk, akkor a jobboldalon
az egérmutató környezete kinagyítva látszik, úgy hogy a nagyobb
felbontású kép nagyítása kétszeres, míg a kisebb felbontású kép
arányosan nagyobb nagyítású (fent a baloldali, lent pedig a
jobboldali kép részlete). Ha az egeret a gomb folyamatos nyomva
tartása mellett mozgatjuk, a képek minden részlete végignézhető. Ez a
nézet akkor lehet igazán hasznos, ha a képek között ott az eredeti és
egy módosított változat (pl. egy néhány fokkal elforgatott, ami újra
jpeg tömörítéssel lett elmentve). Ilyenkor csak a kinagyított
részleten láthatók az újabb tömörítés veszteségei.
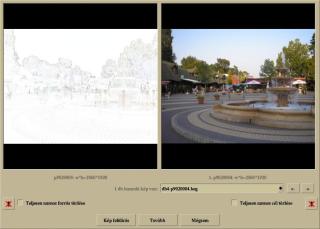
Ha a jobboldali kép
egy pontján a bal egérgombot lenyomva tartjuk, akkor a baloldalon a
két kép automatikusan nagyított különbsége látszik. Ahol ez a kép
fehér, ott a két kép között nincs eltérés. Ha a teljes kép fehér,
akkor a kisebb felbontásút nyugodtan eldobhatjuk. Eltérések esetén
viszont érdemes megnézni a részleteket is.

Ha a jobboldali kép
egy pontján a jobb egérgombot lenyomva tartjuk, akkor a baloldalon a
két kép adott részletének különbsége látszik, úgy hogy a nagyobb
felbontású kép nagyítása kétszeres, míg a kisebb felbontású kép
arányosan nagyobb nagyítású. Ha az egeret a gomb folyamatos nyomva
tartása mellett mozgatjuk, a képek minden részlete végignézhető.
Hang és videó
fájlok:
A hang és videó fájlok lejátszása az 1.21
verziótól kezdődően az FFMPEG segítségével történik. (A hozzá tartozó
csomagokat külön le kell tölteni.)
Ha rákattintunk az egérrel egy hang vagy videófájl
nevére, a lejátszás egyből elindul. Ha a fájl listában több név is ki
van jelölve, akkor ezek egymás után folyamatosan lejátszódnak.
A lejátszás alatt a kép alsó szélén egy zöld sáv
jelzi, hogy éppen hol tartunk. Egy kattintással ezen a sávon a kívánt
pontra ugrathatjuk a lejátszást.
A lejátszás közben a következő billentyű parancsok
is használhatók:
h: a hang ki-, bekapcsolása
szóköz (space) : start, stop
s : léptetés képenként
nyíl balra jobbra : 5 másodperccel vissza vagy
előre
Page Up Down : 5% vissza vagy előre
Home : lejátszás az elejétől
End : lejétszás a vége -1 másodperctől
Alt +, Alt -: képméret nagyítása, kicsinyítése
Alt N, Alt M: nyelv váltás többnyelvű videók
esetén
Ctrl balra- jobbra-nyíl : a kép
függőleges/vízszintes arányának változtatása
Ctrl szóköz (space) : a kép függőleges/vízszintes
arány alaphelyzetbe
Ctrl + - : a kép és a hang szinkron állítása
w : váltás teljes képernyő és ablak között
Ctrl d : directory panel ki- bekapcsolása
Esc : a lejátszás leállítása
Hang lejátszó
lista

Az F2 billentyű lenyomása után megjelenik a
főmenü. Ebből válasszuk ki a hang menüt és a „lejátszó lista”
menüpontot, vagy hívjuk meg a lejátszólistát a h billentyű
paranccsal.

A hang lejátszó listához az itt balra látható
panel tartozik.
A felső sorban az éppen lejátszás alatt lévő fájl
neve látható. Az alatta lévő zöld folyamatjelző sáv az aktuális
lejátszási pozíciót mutatja. Ha ezen kattintunk az egérrel akkor a
lejátszás a kattintás helyének megfelelő pontra ugrik.
Ha a
„lejátszás a háttérben” jelölőnégyzetet bejelöljük, akkor
a hanglejátszás a panel bezárása után is tovább folyik. Így
hallgathatjuk kedvenc zenénket, amíg a képeinket rendezgetjük, vagy
hangot adhatunk egy diavetítéshez.
Hang felvétel

Az itt balra látható panelen állítható be a
hangfelvétel. Túlvezérlés esetén a hangerő megjelenítése
figyelmeztetésként piros színűre vált.
A felvételt indíthatjuk
manuálisan a start/stop gombbal, de automatikus indításra és
leállításra is van lehetőség.
A túlvezérlés elkerülésére a
felvételhez javasolt kisebb (kb. 70%) hangerőt használni.
A
felvétel végeztével a kész gombra kell kattintani. Ekkor a program
átlép a hang fájl szerkesztésbe, ahol a mentés előtt a nem kívánt
részek kivághatók, és a végleges hangerő beállítható.
Hang fájl
szerkesztése

A felrajzolt jelalakból
az egér segítségével, vagy a kijelölés kezdetének és végének
másodpercben történő beírásával kijelölhető egy szakasz.
A
kijelölést kivágható, vagy:
- Törlés: a hangerő nulla lesz.
-
Lefut: a hangerő folyamatosan csökken.(a végén nulla)
- Felfut: a
hangerő folyamatosan nő. (az elején nulla)
A fájl hangereje
normalizálható. Ez azt jelenti, hogy a maximális hangerő lesz 100% és
ennek megfelelően az egész fájl hangereje arányosan átszámítódik. Így
a számok egyforma hangerővel fognak szólni. Ez azt is lehetővé teszi,
hogy hangfelvételkor, a túlvezérlés elkerülésének érdekében
alacsonyabb (kb. 70%) hangerőt használjunk, és csak a felvétel
befejezése után állítsuk be a végleges hangerőt.
A visszavonás
gombbal (balra mutató piros nyíl) az utolsó módosítás visszavonható.
(Csak egy lépés visszavonására van lehetőség!)
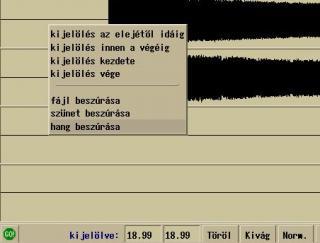
A jel-alakon történő
jobb egérgombos kattintással egy beugró menü jelenik meg.
Ez
további lehetőségeket ad a kijelölés megkönnyítésére.
A menü
segítségével hangfájlokat szünetet vagy megadható frekvenciájú
hangokat is beilleszthetünk a kattintás pontjának megfelelő helyre.

A mentés menü
segítségével nem csak a teljes fájl, hanem a kijelölt szakasz is
menthető. Így például ha egy kazettán lévő számokat szeretnénk
felvenni a számítógépre, akkor az egész kazetta egyszerre felvehető,
és a számok kijelölés után egyenként külön külön fájlba
elmenthetők.
A mentés többféle hangformátumban is történhet. Ez
jelentősen befolyásolja a hang minőségét és a fájl méretét.
A
választás előtt ezt is érdemes megnézni.
Videó
fájl szerkesztése
Ha
rákattintunk egy videó fájlra, akkor a lejátszás elindul.

Ha a vágólapra gombot
megnyomjuk, akkor egy új nézetet kapunk, ahol a videó szerkeszthető.

A csomagok (kb. 1.5 Mbyte) tartalmazzák a programot és egy demó gyűjteményt:
ng-xim.rpm, ng-xim.deb,
ng-xim.x86_64.rpm, ng-xim.amd64.deb
ng-xim.tar.gz, ng-xim-64.tar.gz
A program ingyenes, és ennek megfelelően nincs rá semmilyen garancia! Ha kipróbálta a programot, kérem segítse a
továbbfejlesztését észrevételeivel! (címünk: info@sign-el-soft.hu)
A hang és a videó lejátszáshoz az ffmpeg könyvtárakat is telepíteni kell:
lib-ffmpeg.rpm, lib-ffmpeg.deb,
lib-ffmpeg.x86_64.rpm, lib-ffmpeg.amd64.deb
(A forrás fájlok ezekhez a könyvtárakhoz az FFMPEG
oldalán találhatók.)
Windowshoz az Install-ng-xim.zip fájlt kell letölteni, és kicsomagolni a „c:\” könyvtárba. A kicsomagolás után a „c:\ng-xim\ng-xim.exe” programot kell elindítani. (Ha valaki máshova szeretné telepíteni, megteheti, de akkor a programot az
„ng-xim.exe -home=Saját_útvonal”
paranccsal kell indítani.)
Frissítéshez elég az ng-xim.zip fájlt letölteni, és a
régebbi C:\ng-xim\ng-xim.exe fájlt a csomagban találhatóval lecserélni.
A program ingyenes, és ennek megfelelően nincs rá semmilyen garancia!
Ha kipróbálta a programot, kérem segítse a továbbfejlesztését
észrevételeivel! (címünk: info@sign-el-soft.hu)
A
hang és a videó lejátszáshoz az ffmpeg_dlls.zip
csomagot is le kell tölteni, és a benne lévő fájlokat az ng-xim.exe
mellé kimásolni. (A
forrás fájlok ezekhez a csomagokhoz az FFMPEG
oldalán találhatók.)
A
hang fájlok ogg formátumban történő mentéséhez az oggenc
programot is le kell tölteni.
Az
ng-xim.exe önmagában a jpg, bmp és ppm fájlokat kezeli. A tif, gif,
png, … képek megjelenítéséhez a convert.exe programot is
telepíteni kell!
A
RAW fotó fájlok kezeléséhez a DCRAW
programot is telepíteni kell!
(Windowshoz
a lefordított dcraw.exe pl. a
https://github.com/ncruces/dcraw/releases/latest
oldalról is letölthető.
A
convert.exe és a dcraw.exe egy zip csomagban innen is letölthető.
A
pdf fájlok megnyitásához a Ghostscript programot is telpíteni kell!
SIGN-EL-SOFT
Kft. ---
info@sign-el-soft.hu